How to Run Google's Android OS on Your Windows PC
And proving their on-going commitment for developing this operating system, the developers from Google have just released a Live CD with the latest Android version, designed specifically in order to run on any PC, regardless of the particular operating systems running on the respective machines.
In order to get the Android running on your computer, you can choose two different methods: the very easy one (using a physical Live CD, which means that you'll have to burn the Android OS image onto a CD and then run it) and the bit more difficult one (using a virtual machine running on your computer, which is, nevertheless, a lot more interesting, since it doesn't involve any rebooting, so it also works for those people who don't have an optical unit able to burn discs).
|
And here are the details pertaining to the methods mentioned above:
Method 1: Burning your Live CD
Step 1 – Download the two parts of the Live CD .iso file from the LiveAndroid web page.
Step 2 – Combine the two segments into a single one using a specialized application (the projects' authors recommend HJSplit for the task).
Step 3 – Burn the resulting .iso image onto a blank CD using your favorite disc burning application.
Step 4 – Reboot your computer (make sure that the CD-ROM drive is placed ahead of the HDD in the list of boot devices).
Step 5 – Wait for it to load (getting past the Android Live CD splash screen might take a while) and then voila! You've gotten the Google Android operating system running without any problems on your computer.
Method 2: Running the Android OS on a virtual machine on your computer
While this second method is a bit more difficult than the first one, it's also a lot more rewarding, since it will allow you to run your other applications at the same time as the Android.
|
The first thing you'll have to do is install a virtual machine application, if you don't have one already installed. For example, we opted here for the Sun VirtualBox, simply because it provides networking support without forcing us to tinker further with the settings and the command prompt.
Furthermore, you'll also have to install an optical drive software emulator in order to get the LiveCD running within the virtual machine (of course, that depends on the virtual machine you're using. For VirtualBox, you won't need such an option, but for others, you might - thanks for pointing that out, Maldoror). We used the Daemon Tools Lite application for this purpose, but you can easily choose your own.
|
So, here are the steps that you must follow in order to run the Android from your own computer directly. These are roughly general steps, but we're pretty sure you'll get the hang of it quite fast.
Step 1 – Download the two parts of the Live CD .iso file from the Android web page (link provided above).
Step 2 – Combine the two segments into a single one using a specialized application (the projects' authors recommend HJSplit for the task).
Step 3 – Download and install the virtualization software.
Step 4 – Download and install the CD/DVD emulator.
Step 5 – Mount the LiveCD image into the CD/DVD emulator.
Step 6 – Create a new virtual machine using the virtualization software (it's a good idea to allocate at least 256MB of RAM for this machine, while HDD space is not that important, but it should have at least a couple of hundreds of MB).
Step 7 – Inside the virtualization software, select the virtual drive on which the LiveCD image has been mounted as the boot drive.
Step 8 – Start the virtual machine.
After finishing step 8, the virtual machine should start booting up. There, you will be able to access the Android OS, albeit in a fairly reduced version, namely only the shell. The fact that we're talking about a port here is visible everywhere, starting from the first screen you'll encounter (related to the battery power) and up to the settings and features.
|
However, remember that this LiveCD is aimed mostly at developers, who actually have to create apps for this operating system, so normal users won't benefit too much from it, apart from the possibility to take a closer look at just what they are to expect from a Google-based OS.


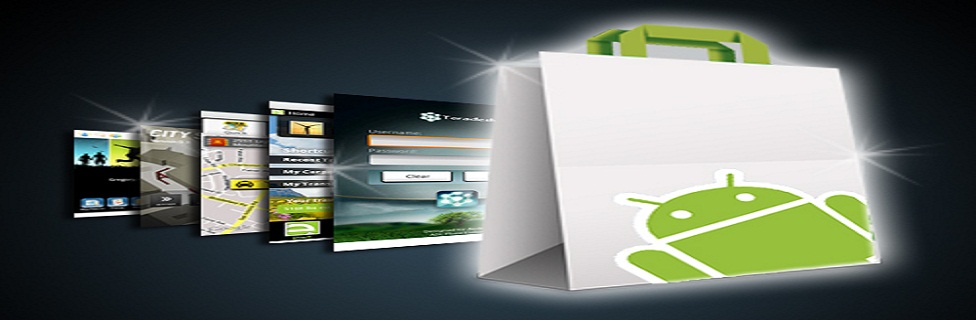
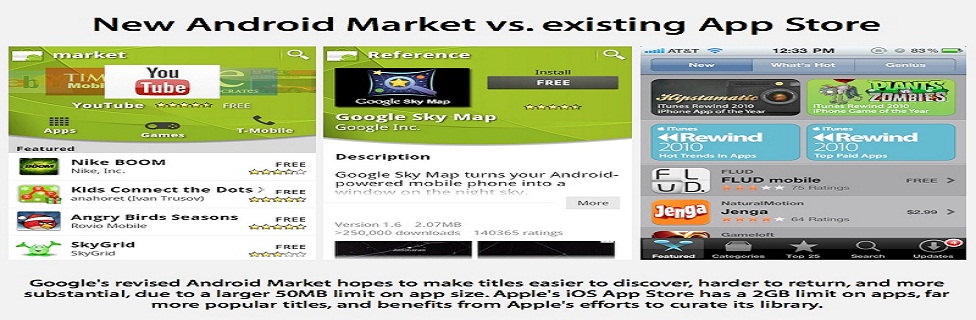









0 comments:
Post a Comment